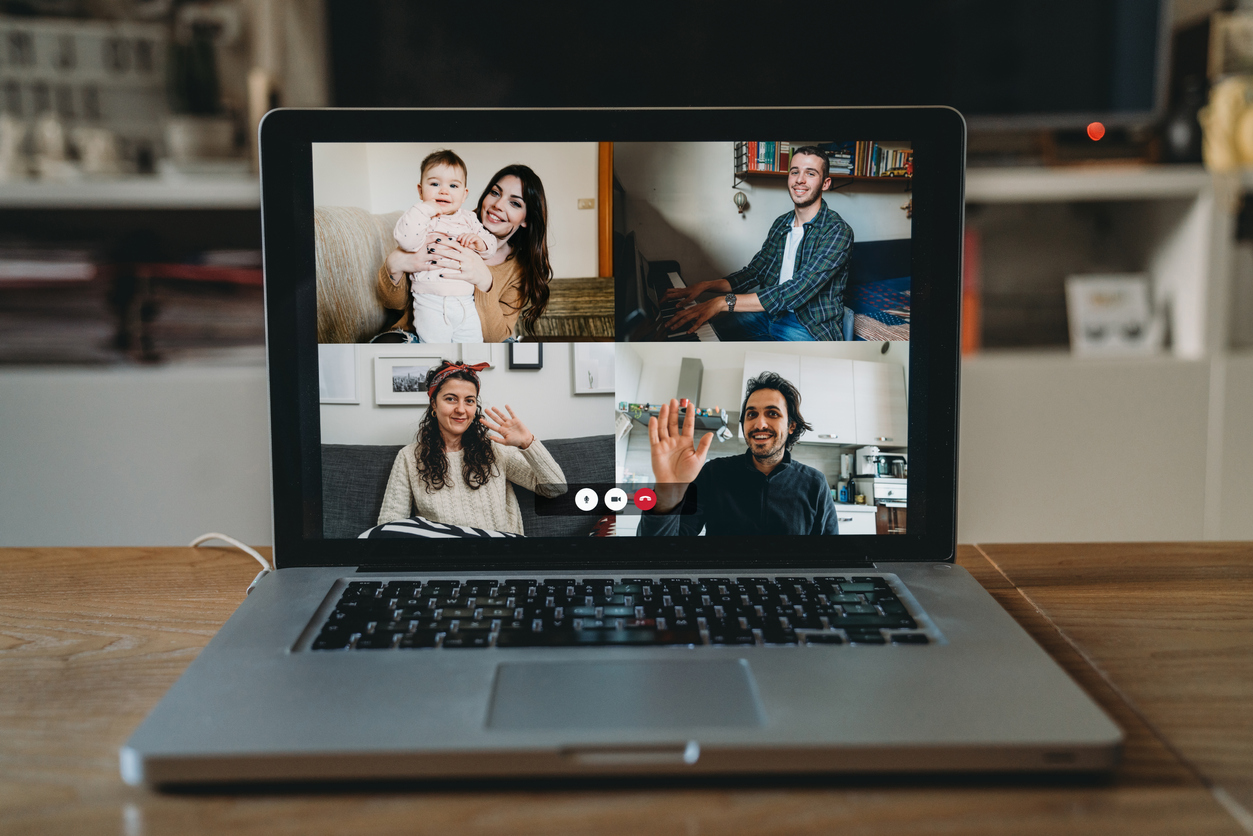Here at Hotwire, we’ve been big fans of video conferencing for quite a few years. As we engage in thoughtful working and our teams collaborate around the world, Zoom offers us a secure, easy platform for video meetings, both internally and externally. We also sometimes infuse them with a bit of fun! (You’ll see what I mean below.)
In this post, we’ll highlight three features of Zoom that we especially like to take advantage of as we work remotely and connect with colleagues and clients. Virtual backgrounds, waiting rooms and collaborative annotation sessions all make for particularly useful and enjoyable Zoom sessions.
Virtual backgrounds
Virtual backgrounds have been a particular favorite here at Hotwire (and have even gotten a bit competitive, as evidenced by the below screenshots!)



If your workspace at home isn’t quite so tidy, you can apply a background to virtually clean up the real clutter. It’s like being a news anchor sitting in front of a green screen.
The feature is simple to use, and the camera on your handset or computer can apply the background even if you’re not sitting in front of a green screen. Here’s how to get started.
Waiting rooms
Setting up a waiting room for your meeting is similar to a virtual queue – people in the queue don’t know who else is there, and as the host, you can admit people in one-by-one, in any order that you like. In situations such as client calls or important meetings, this could be an excellent solution to provide you with adequate time to prepare for the meeting to run smoothly. As Zoom puts it,
“The Waiting Room is just like it sounds: It’s a virtual staging area that prevents people from joining a meeting until the host is ready. Meeting hosts can customize the Waiting Room settings to gain further control over which participants join a specific meeting and when.
As a meeting host, you can customize the title, logo, and message that appear in the Waiting Room, which lets waiting participants know they are in the right place. You can even send a personalized message to those in the Waiting Room, either to individual users on desktop and mobile or to all Waiting Room attendees.”

Here is a video from Zoom on how to enable the waiting room.
Collaborative Annotation Sessions
Collaborative annotation sessions are a great way to get feedback on designs or creative concepts when working virtually with your team. First, the host of the call displays whatever is on their screen to everyone else on the call through screen sharing and then annotation tools let all the meeting participants draw and highlight what’s on screen, which can be quite helpful when discussing visual materials or reviewing written pieces of content.
Here is how to set up attendee annotation.
To learn more about Zoom and access their quick start guide, visit here.